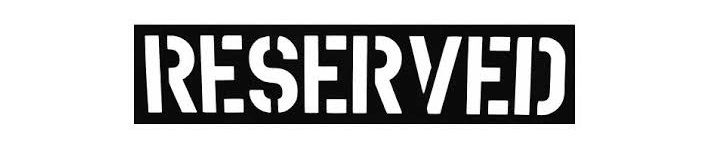
In the previous post, I’ve described which files and folders are located in Unity project root, which are responsible for what and what should be kept under version control. Now we can move on to Assets folder. In general under Assets you can create whatever subfolders you want. But there are some reserved folder names for special needs.
I’ve started to write this post on my own, but later found page on Unity Wiki about “Special Folder Names in your Assets Folder”. Here you can find shortened version with some extra info from our team experience. The original version is available on wiki.
Standard Assets
Scripts in here are always compiled first. Scripts are output to either Assembly-CSharp-firstpass, Assembly-UnityScript-firstpass or Assembly-Boo-firstpass project, depending on the language. More information about script compilation order in documentation.
Scripts inside the Standard Assets folder will be compiled earlier than your other scripts. So, placing scripts in Standard Assets is one way for C# scripts to be able to access .js scripts or vice-versa.
Pro Standard Assets
Same with Standard Assets, only files here are meant for the Pro version. Assets here make use of Pro-only features like render textures and screen-space effects. Again, scripts here are compiled earlier, allowing them to be accessed by other scripts (of any language) that are outside the Pro Standard Assets folder.
Editor
The Editor folder name is a special name that allows your scripts to access to the Unity Editor Scripting API. If your script uses any classes or functionality from the UnityEditor namespace, it has to be placed in a folder called Editor.
Scripts inside an Editor folder will not be included in your game’s build. They are only used in the Unity Editor.
You can have multiple Editor folders throughout your project.
An Editor folder that is not located in another special folder can be placed/nested anywhere in the project. However, if it’s in Standard Assets, Pro Standard Assets, or Plugins, it must be a direct child of these folders. Otherwise, it will not get processed. For example, it’s ok to have a path like My Extension/Scripts/Editor, but if placed in a special folder, it must always be Standard Assets/Editor/My Extension/Scripts, or Pro Standard Assets/Editor/My Extension/Scripts, or Plugins/Editor/My Extension/Scripts.
More about custom editors on the Unity documentation.
Plugins
The Plugins folder is where you must put any native plugins, which you want to be accessible to your scripts. They will also be automatically included in your build. Take note that this folder may not be in any subfolder (it has to reside within the top-level Assets folder).
In Windows, native plugins exist as .dll files, in Mac OS X, they are .bundle files, and in Linux, they are .so files.
Like the Standard Assets folder, any scripts in here are compiled earlier, allowing them to be accessed by other scripts (of any language) that are outside the Plugins folder.
More information about creating native Android and iOS plugins in Unity.
Resources
The Resources folder is a special folder that allows you to access assets by file path and name in your scripts. Rather than by the usual (and recommended) method of direct references (as variables in scripts via drag-and-drop in the Unity Editor).
For this reason, caution is advised when using it. All assets you put in the Resources folder are always included in your build (even unused ones), because Unity has no way of determining which Resources-based assets are used or not.
You can have multiple Resources folders throughout your project. It is not recommended to have an asset in one Resources folder and have another asset with that same name in another Resources folder.
Once your game is built, all assets in all Resources folders get packed into the game’s archive for assets.
Also, see Loading Resources at Runtime topic from documentation.
Editor Default Resources
This folder functions like a Resources folder, but is meant for editor scripts only. Use this if your editor plugin needs to load assets (e.g. icons, GUI skins, etc.) while making sure said assets won’t get included in the user’s build (putting such files in a normal Resources folder would have meant that those assets would be included in the user’s game when built).
To access assets inside the “Editor Default Resources”, you need to use EditorGUIUtility.Load
var handleMaterial = EditorGUIUtility.Load("HandleMaterial.mat");Unlike Resources.Load, EditorGUIUtility.Load requires you to specify the filename extension of the asset you’re trying to load.
Only one “Editor Default Resources” folder can be present, and it has to be directly under the top Assets folder.
Gizmos
The gizmos folder holds all the texture/icon assets for use with Gizmos.DrawIcon(). Texture assets placed inside this folder can be called by name, and drawn on-screen as a gizmo in the editor.
WebPlayerTemplates
Used to replace the default web page used for web builds. Any scripts placed here will not be compiled at all. This folder has to be just under Assets folder Assets/WebPlayerTemplates/. More information.
Streaming Assets
Any files in here are copied to the build folder as is, without any changes (except for mobile and web builds, where they get embedded into the final build file). The path, where they are, can vary per platform but is accessible via Application.streamingAssetsPath.
See documentation about Application.streamingAssetsPath and Streaming Assets.
During Android build all files from Assets/StreamingAssets/ are copied to assets/ folder uncompressed, so you can load them with java code, e.g.
InputStream bitmap = getAssets().open("icon.png");More posts from Mastering Unity Project Folder Structure series:
Share with: LinkedIn • Twitter • Facebook
